|
FQL v4 will be decommissioned on June 30, 2025. Ensure that you complete your migration from FQL v4 to FQL v10 by that date. For more details, review the migration guide. Contact support@fauna.com with any questions. |
Multi-factor authentication (MFA)
Multi-factor Authentication (MFA) allows you to improve the security of your account by requiring an additional form of verification upon sign in using your email and password.
| MFA is currently only available to users who have authenticated via an email/password combination. Users who have authenticated via an identity provider (IdP) — such as Auth0 — can configure MFA through the IdP. |
Configuring multi-factor authentication (MFA)
-
Click the user icon in the upper right, then Account settings from the dropdown, then Security in the left sidebar.
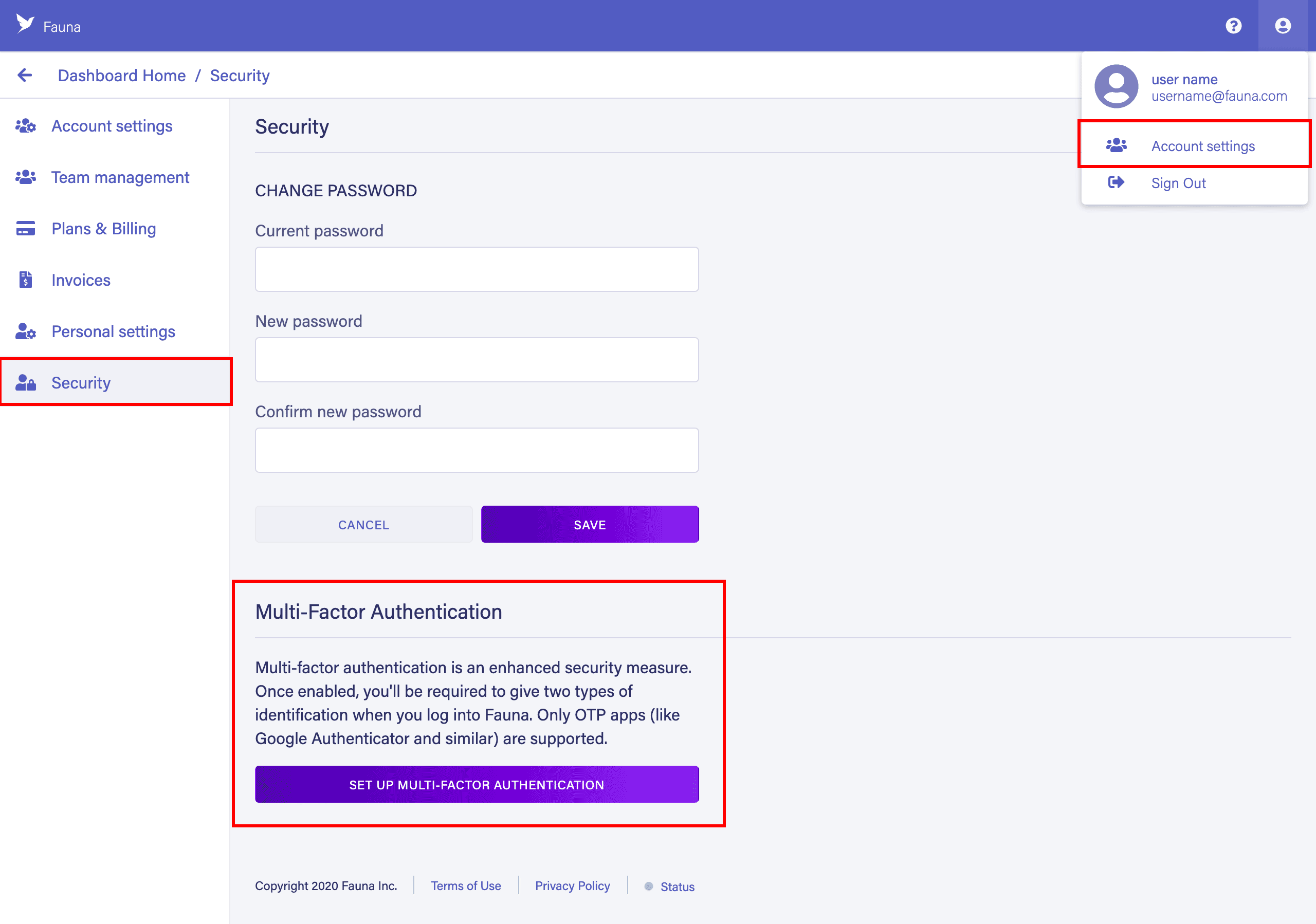
-
Click the Set up multi-factor authentication button at the bottom of the page. You are prompted to enter your password.
-
A dialog containing on-screen instructions prompts you to download an one-time password (OTP) app, such as Google Authenticator, to your mobile device: iOS, Android
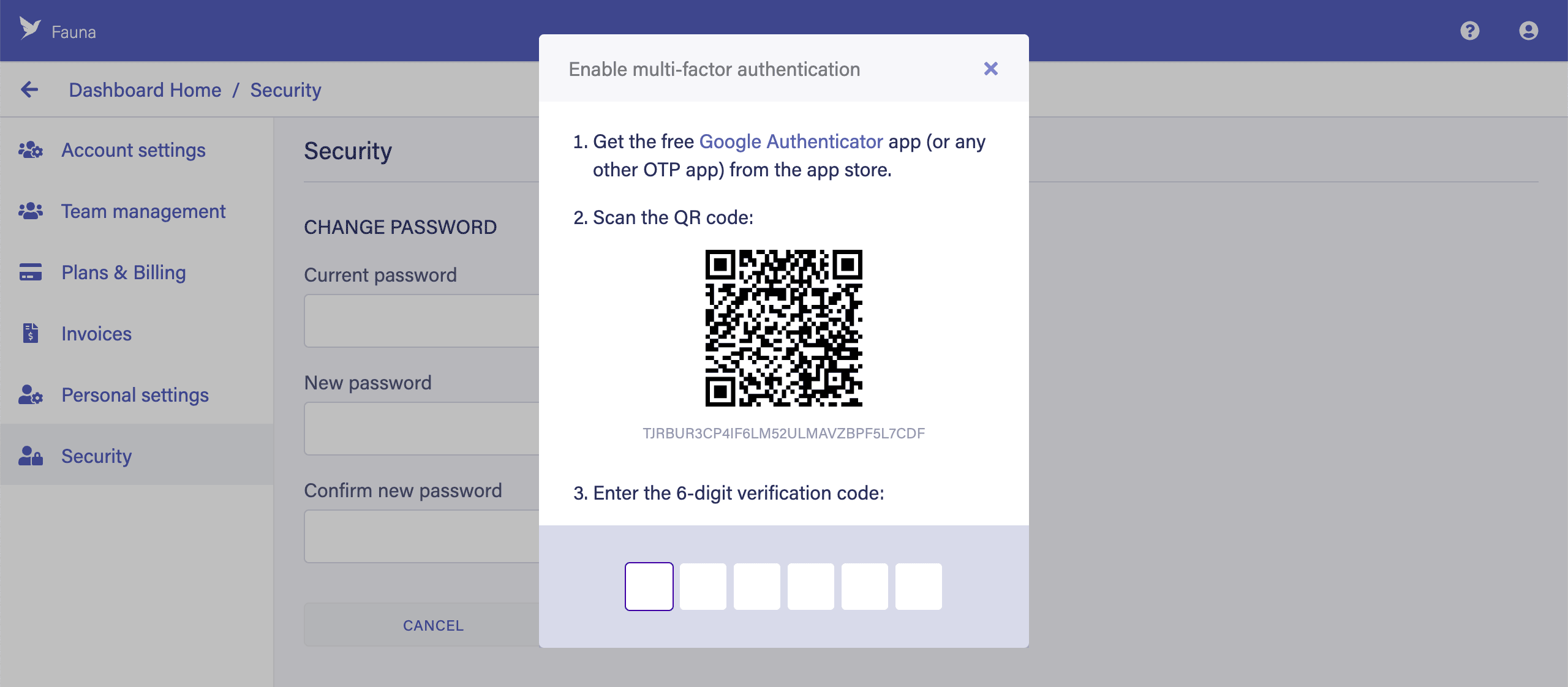
-
Follow the instructions in your OTP app to add a new account, or simply open your mobile device’s camera and scan the QR code displayed in the dialog.
-
The OTP app on your mobile device displays an OTP that you can use to log in to the Dashboard. Enter the OTP into the dialog.
OTP codes are time-based. If the timer expires before you use the code, the code changes and you must use the new code. -
Next, the Dashboard displays a list of one-time-use recovery codes that can be used to access your account, in case anything happens to your mobile device. Download or write these down, then check the checkbox to confirm that you have done so.
-
Finally, click Enable MFA and close the dialog. From now on, each login to your Fauna account requires the OTP from your mobile device.
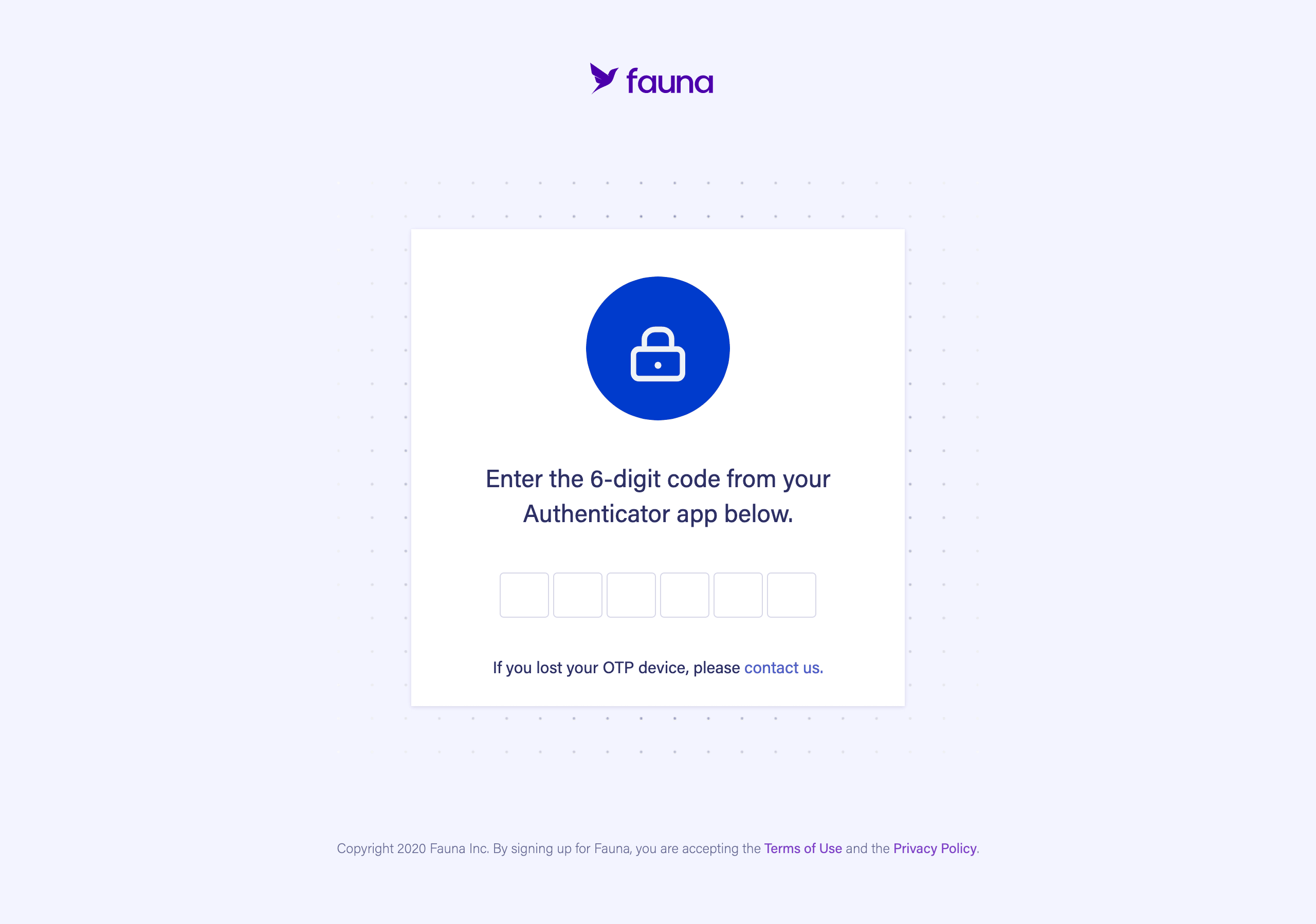
Is this article helpful?
Tell Fauna how the article can be improved:
Visit Fauna's forums
or email docs@fauna.com
Thank you for your feedback!